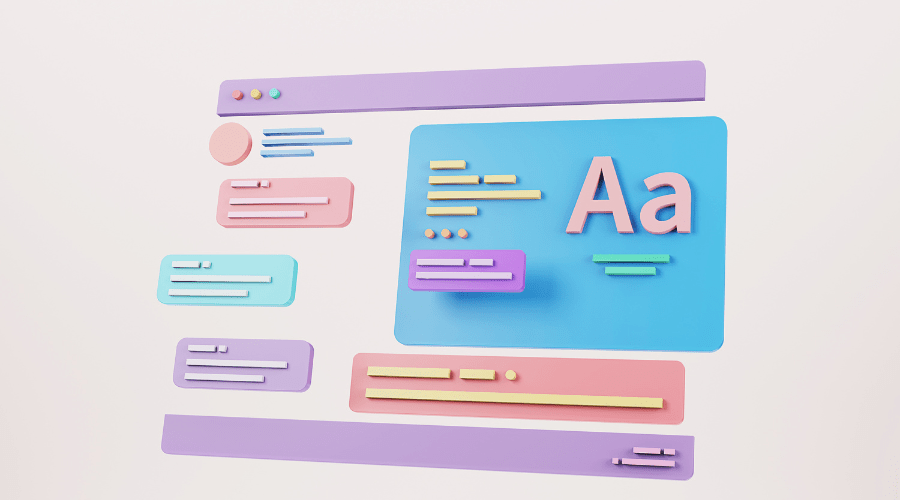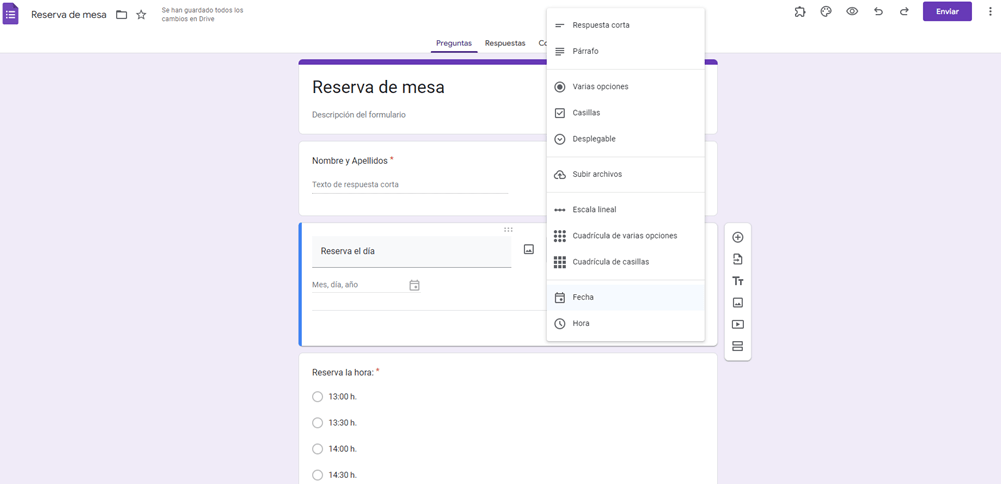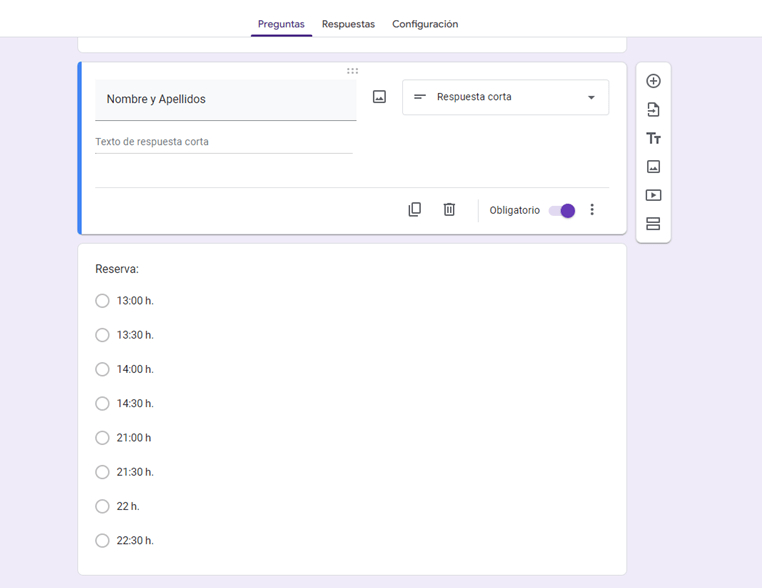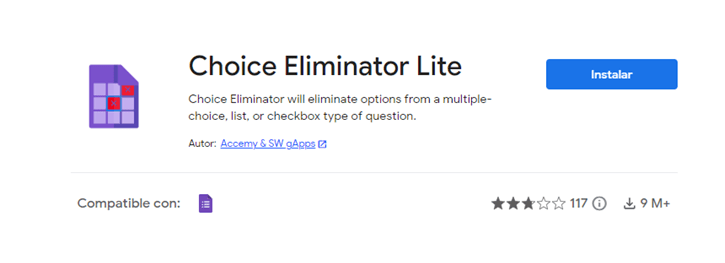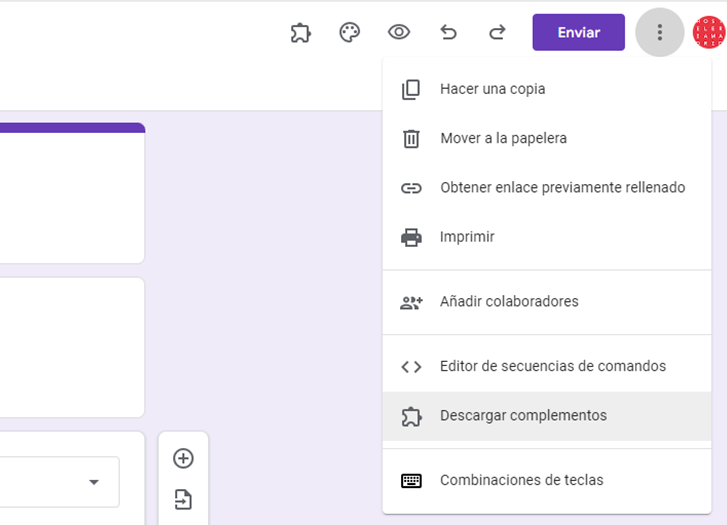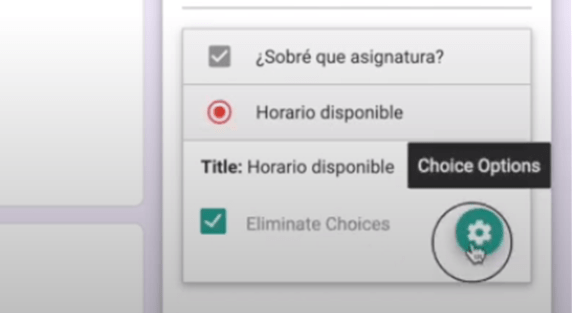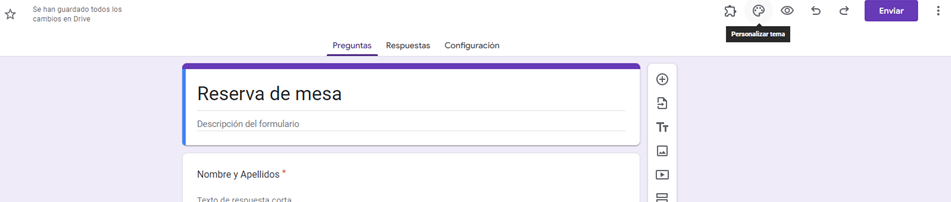|
INFORMACIÓN BÁSICA SOBRE PROTECCIÓN DE DATOS |
|
| Responsable | Hostelería Madrid, ASOCIACIÓN EMPRESARIAL DE HOSTELERIA DE LA COMUNIDAD DE MADRID (“Hostelería Madrid") |
| Finalidad | Resolución de consultas, gestión de solicitudes de inscripción como asociados, participación en el foro, interacción con los perfiles sociales y si contamos con su consentimiento envío de información relacionada con los servicios prestados, con noticias del sector, ofertas, eventos, sorteos y promociones que puedan resultar de su interés. |
| Legitimación | Usted consiente el tratamiento de sus datos para la finalidad indicada. |
| Destinatarios | No tenemos previsto ceder sus datos a terceros, salvo por obligación legal. |
| Plazos de conservación | Los datos proporcionados a través del Sitio Web serán conservados mientras exista un interés mutuo. |
| Derechos | Tiene derecho a acceso, rectificación, supresión, portabilidad y oposición, como se explica en la información adicional. |
| Inf. adicional | Puede consultar la información adicional y detallada sobre Protección de Datos a continuación. |
¿Estás harto o harta de recibir las reservas de manera telefónica y quieres modernizar la manera en que tus clientes se ponen en contacto con tu negocio? En este artículo te explicamos cómo crear un formulario de reservas online. Es muy rápido y sencillo. ¡No te lo pierdas! Crea un formulario de reservas en Google Drive en 8 pasos.
1º. Lo primero que tienes que hacer es abrir tu cuenta de Gmail y, en las aplicaciones de Google (arriba a la derecha), pinchar en la aplicación “Formularios”. Creas un formulario en blanco y le cambias el título; por ejemplo, nosotros hemos escrito “Reserva de mesa”.
2º. En las herramientas de la derecha verás un icono de más, pincha sobre él y escribe como título en esa nueva ventana “Nombre y Apellidos”. Así, completando esta casilla, los clientes pondrán la reserva de la mesa a su nombre. En esa caja deberás elegir la opción de “respuesta corta” y pulsa sobre el botón al lado de “obligatorio”, para que todos los clientes que rellenen el formulario deban contestar la pregunta.
3º. Una vez creada esta primera caja, añades otra en el más, escogiendo la que pone “Fecha” y haces lo mismo, seleccionando de nuevo la opción de respuesta obligatoria. Cuando los clientes accedan al formulario, verán un calendario y tendrán que seleccionar un día para hacer la reserva de la mesa.
4º. Lo siguiente es añadir la caja con los horarios disponibles; en este caso, lo debes configurar como “selección múltiple”. En las opciones, escribe a mano las horas a las que se pueda hacer la reserva, es decir, la hora a la que se pueda ir al restaurante a comer o cenar. Al igual que antes, seleccionamos en esta caja la opción de “obligatorio” para que tengan que elegir una hora. Aclaración: No ponemos la caja de “hora” porque así podremos escribir sólo las horas en las que se ofrezca el servicio de comidas, ya que la otra opción no lo permite, aparecerán todas las horas del día.
5º. Por otro lado, como es lógico, no queremos que todas las personas que accedan al formulario puedan elegir la misma hora, porque quizá nos encontraríamos con más reservas que mesas tiene el restaurante. Por esta razón, en los tres puntos (arriba la derecha, junto al botón de Enviar), ve a “Descargar complementos” y, allí, descarga el complemento “Choice Eliminator” (es gratuito). Sigue los pasos para instalar en tu cuenta de Gmail el complemento y acepta los permisos que te solicita.
6º. Cuando ya tengas instalado y abierto el complemento de Choice Eliminator, seleccionas la caja en la que lo vas a aplicar, en este caso la habíamos llamado “Reserva” y, ahí, marcas la opción de “Eliminate choices”. Este proceso tarda unos segundos en realizarse; cuando termine, te aparecerá un icono como el de la imagen (parecido al de configuración de los móviles, con un engranaje), sobre el que debes pinchar y darle a “Save”.
Este paso es muy importante, ya que deberás indicar cuántas veces podrán seleccionar los clientes una hora concreta; dicho de otra forma, si sólo tienes 6 mesas en el local, los clientes sólo podrán reservar 6 veces a una hora determinada, porque serán 6 grupos de personas las que acudirán al restaurante a la misma hora.
7º. Si te fijas bien, arriba hay un apartado que dice “Backup text”, éste será el mensaje de respuesta que les aparezca a los usuarios cuando accedan al formulario y ya se haya llegado al número máximo de reservas. Te recomendamos que pongas algo así como “No hay más mesas disponibles.” o “Lo sentimos, no quedan mesas disponibles para ese día/esa hora”. Si ya has terminado de completar todos los campos, haz clic en cerrar.
8º. Además, como cualquier otro tipo de formulario, éste se puede personalizar, cambiando los colores, añadiendo alguna imagen del establecimiento abajo o poniendo en negrita o en cursiva los textos.
Pon el formulario de reservas en tu web y redes sociales
¡Pues ya está todo listo! Cuando pinches sobre el botón de Enviar, te saldrá una ventana emergente como ésta y, si le das al icono que está marcado (con forma de clip), podrás copiar la dirección URL del formulario y pegarlo donde quieras: en tu web, en tu cuenta de empresa de Google, en tus redes sociales… ¡Así de fácil! Lo puedes pegar como cualquier otra dirección web, acortarla si es demasiado larga con la opción de “Acortar URL” o generar un código para “embeber” el formulario dentro de una web si fuera necesario (normalmente pondremos el enlace para que se abra en una ventana nueva, no es necesario ponerlo directamente dentro de la web).
¿Qué te ha parecido? Si te ha gustado este artículo y te ha resultado útil, compártelo con otros compañeros de profesión y síguenos en redes sociales. Haz que tu empresa siga al día de las últimas tendencias con Hostelería Madrid.
formulario reservas online, formulario reservas restaurante, formulario web, Hostelería Madrid, reserva bar, reserva restaurante, reservas online